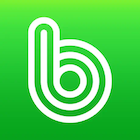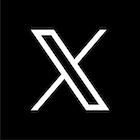pdf 비밀번호 설정방법
개인정보 보호와 문서 보안은 현대 디지털 시대에 매우 중요한 과제입니다. PDF 파일은 정보 공유의 핵심 수단으로, 때로는 민감한 내용을 포함하고 있어 철저한 보안이 필요합니다. 오늘은 다양한 플랫폼에서 PDF 파일에 비밀번호를 설정하는 간단하고 효과적인 방법을 상세히 알려드리겠습니다.
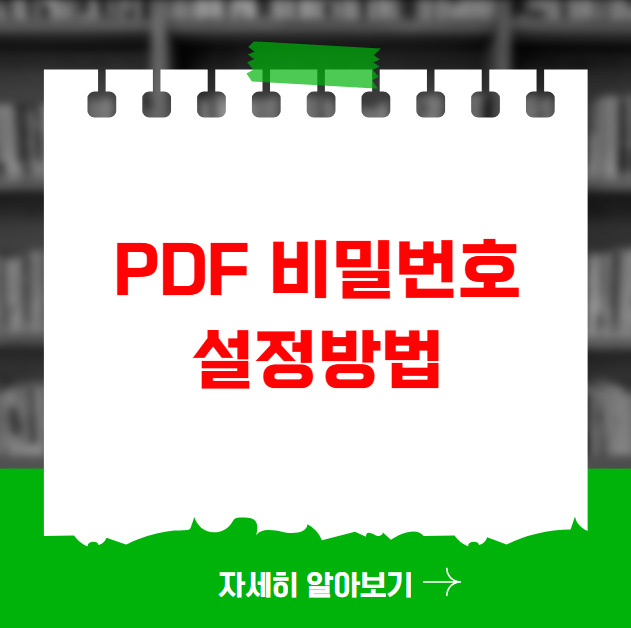
Windows에서 PDF 비밀번호 설정하기
Adobe Acrobat 활용 방법
Windows 사용자에게 가장 포괄적인 PDF 보안 솔루션은 Adobe Acrobat입니다. 다음 단계를 따라 쉽게 비밀번호를 설정할 수 있습니다
- Adobe Acrobat 프로그램을 실행합니다.
- 보안을 적용할 PDF 문서를 엽니다.
- ‘도구’ 메뉴에서 ‘보안’ 옵션을 선택합니다.
- ‘암호 설정’을 클릭합니다.
- 원하는 비밀번호를 입력합니다.
주요 비밀번호 유형
- 문서 열기 비밀번호: PDF 파일 자체를 열 때 필요한 비밀번호
- 권한 비밀번호: 문서 수정, 인쇄, 복사 등을 제한하는 비밀번호
온라인 도구 활용
Adobe Acrobat 온라인 서비스를 통해서도 쉽게 PDF에 비밀번호를 설정할 수 있습니다:
- 공식 웹사이트에 접속합니다.
- PDF 파일을 업로드합니다.
- 원하는 보안 설정을 선택합니다.
- 암호화된 PDF를 다운로드합니다.
Mac에서의 PDF 비밀번호 설정
프리뷰 앱 사용 방법
Mac 사용자는 기본 프리뷰 앱을 통해 PDF 보안을 설정할 수 있습니다
- PDF 파일을 프리뷰로 엽니다.
- ‘도구’ 메뉴에서 ‘보안’ 옵션을 선택합니다.
- 비밀번호 설정 옵션을 클릭합니다.
- 문서 열기 및 권한 비밀번호를 지정합니다.
Adobe Acrobat for Mac
Windows와 거의 동일한 방식으로 Acrobat DC나 Acrobat Pro를 사용할 수 있습니다.
온라인 PDF 암호화 도구
추천 온라인 서비스
✔️DocSend: 간편한 PDF 보안 설정
✔️EaseUS PDF 도구: 무료 암호화 기능
✔️Smallpdf: 사용자 친화적 인터페이스
PDF 비밀번호 보안 팁
강력한 비밀번호 생성 가이드
- 최소 12자 이상
- 대소문자 혼합
- 특수문자 포함
- 개인정보와 무관한 문자열 사용
추가 보안 주의사항
- 비밀번호를 안전하게 보관하세요.
- 공용 컴퓨터에서 PDF 열람을 피하세요.
- 정기적으로 비밀번호를 변경하세요.
마무리
PDF 파일 비밀번호 설정은 개인정보 보호의 첫걸음입니다. 이 가이드를 통해 여러분의 중요한 문서를 안전하게 보호할 수 있기를 바랍니다. 각자의 상황과 필요에 맞는 방법을 선택하여 디지털 문서 보안을 강화하세요.