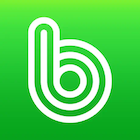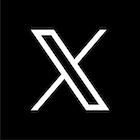외장 SSD 인식 오류 해결 및 드라이버 설치 방법
외장 SSD는 휴대성과 빠른 데이터 전송 속도로 많은 사용자들에게 사랑받는 저장 장치입니다. 하지만 때로는 예상치 못한 인식 오류로 인해 고민하는 경우가 많죠.
외장 SSD의 일반적인 인식 문제와 윈도우 및 맥에서의 해결 방법을 상세히 알려드리겠습니다.

외장 SSD 인식 오류의 주요 원인 분석
외장 SSD 인식 문제는 다양한 원인에서 발생할 수 있습니다. 주요 원인들을 살펴보겠습니다
1️⃣케이블 연결 상태 불량
2️⃣USB 포트 문제
3️⃣부적절한 드라이브 포맷
4️⃣오래되거나 호환되지 않는 드라이버
5️⃣시스템 권한 제한
6️⃣하드웨어 기본 설정 오류
윈도우 환경에서 외장 SSD 문제 해결 가이드
1. 기본 점검 사항
외장 SSD 인식 문제 해결을 위한 첫 번째 단계는 기본적인 하드웨어 점검입니다
✅USB 케이블의 물리적 손상 확인
✅다른 USB 포트에 연결
✅케이블 상태 점검
✅다른 컴퓨터에서 SSD 정상 작동 여부 테스트
2. Windows 디스크 관리를 통한 드라이브 인식
정확한 드라이브 인식을 위해 다음 단계를 따라주세요
1️⃣Windows + R 키를 눌러 실행 창 오픈
2️⃣’compmgmt.msc’ 입력 후 실행
3️⃣컴퓨터 관리 > 저장소 > 디스크 관리 선택
4️⃣SSD 우클릭 후 ‘드라이브 문자 및 경로 변경’
5️⃣’추가’ 버튼 클릭 및 원하는 드라이브 문자 선택
3. 드라이버 업데이트 방법
드라이버 업데이트는 SSD 인식 문제 해결의 핵심입니다
✔️장치 관리자 열기
✔️USB 컨트롤러 및 저장소 컨트롤러 드라이버 업데이트
✔️Windows Update를 통한 자동 드라이버 설치
✔️제조사 공식 웹사이트에서 최신 드라이버 다운로드
Mac 환경에서의 외장 SSD 문제 해결 방법
1. 기본 하드웨어 점검
맥북 사용자들을 위한 기본 점검 단계
- USB 케이블 상태 확인
- 다른 USB 포트 테스트
- 필요시 케이블 교체
2. 디스크 유틸리티 활용
맥에서 SSD 문제 해결을 위한 효과적인 방법
1)Spotlight 검색 > 디스크 유틸리티 실행
2)SSD 선택
3)파티션 확인 및 포맷
4)파일 시스템은 exFAT 또는 Mac OS 확장(journaled) 선택
3. Finder 설정 확인
- Finder > 환경설정
- 사이드바에 외부 디스크 표시 확인
실용적인 외장 SSD 관리 팁
1️⃣정기적인 드라이버 업데이트
2️⃣안전한 하드웨어 제거 방법 사용
3️⃣exFAT 파일 시스템 권장
4️⃣정전기 방지를 위한 주의
5️⃣정기적인 데이터 백업
6️⃣외부 충격 및 고온 환경 피하기
주의사항
지속적인 인식 문제 발생 시 다음을 권장합니다
⚠️제조사 고객 지원팀 문의
⚠️전문 기술 지원 상담
⚠️하드웨어 무상 수리 또는 교환 가능성 확인
마무리
이 가이드를 통해 대부분의 외장 SSD 인식 문제를 효과적으로 해결할 수 있을 것입니다. 순차적으로 문제 해결 단계를 진행하시기 바랍니다.