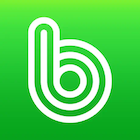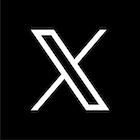외장하드로 맥북 데이터 백업하는 방법
맥북 사용자의 데이터 백업은 필수입니다. 외장하드를 통한 백업 방법에는 Time Machine 자동 백업과 수동 백업 두 가지가 있습니다. 각각의 방법을 안내해드리겠습니다.
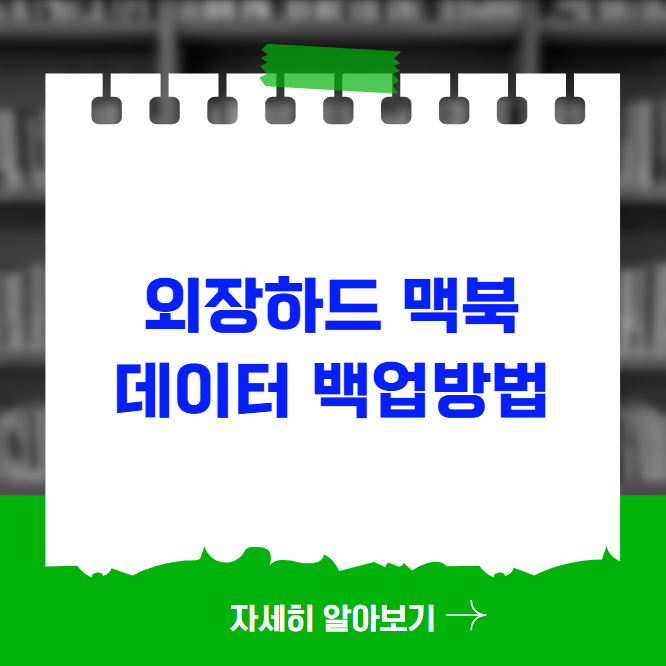
Time Machine을 이용한 자동 백업
Time Machine은 애플의 내장 백업 소프트웨어로, 사용자가 별도의 작업 없이도 데이터를 자동으로 백업할 수 있게 해줍니다. Time Machine을 통해 맥북의 모든 데이터, 음악, 사진, 애플리케이션, 이메일 등을 쉽게 백업할 수 있습니다.
Time Machine 설정 방법
- 외장하드를 Mac에 연결합니다.
- 화면 상단의 Apple 메뉴에서 “시스템 설정(System Preferences)”을 클릭합니다.
- “일반(General)”을 선택한 뒤 “Time Machine”을 클릭합니다.
- “백업 디스크 추가(Add Backup Disk)”를 클릭합니다.
- 연결한 외장하드를 선택하고, 원하시면 암호화를 설정할 수 있습니다.
- “디스크 사용(Use Disk)”을 클릭하면, Time Machine이 자동으로 백업 작업을 시작합니다.
Time Machine은 백업이 완료되면 이전 파일이나 삭제된 파일을 복구하는 데도 큰 도움이 됩니다. 예를 들어, 최근에 삭제한 문서가 필요하다고 가정했을 때, Time Machine을 통해 손쉽게 이전 버전을 찾을 수 있습니다.
수동 백업 방법
수동 백업은 사용자가 필요한 파일을 직접 선택하여 외장하드에 옮기는 방법입니다. 이 방식은 특정 파일만 백업할 수 있어 유용합니다.
수동으로 파일 백업하기
- 외장하드를 Mac에 연결합니다.
- Finder를 열고 필요한 파일(예: 사진, 비디오, 문서 등)을 선택합니다.
- 선택한 파일을 드래그하여 외장하드의 특정 폴더에 이동시킵니다.
- 복구할 때는 외장하드에서 파일을 드래그하여 Mac으로 이동시키면 됩니다.
수동 백업은 특정 파일이나 폴더만 필요할 때 유용하며, 사용자가 원하는 대로 백업을 조절할 수 있습니다. 하지만 데이터가 안전하게 백업되었는지 확인하기 위해 정기적으로 백업하는 습관이 필요합니다.
제3자 백업 유틸리티 사용
애플 앱스토어나 다른 신뢰할 수 있는 출처에서 다운로드할 수 있는 다양한 백업 유틸리티가 존재합니다. 이들 유틸리티는 모두 데이터를 백업하도록 설계되어 있으며, 특정 파일 형식(예: 사진이나 이메일 등)만 백업하는 것도 가능합니다. 예를 들어, Carbon Copy Cloner, SuperDuper!와 같은 프로그램이 있습니다.
각 유틸리티는 사용 설명서에 따라 설치 및 사용하면 됩니다. 특정한 기능이나 사용자 인터페이스가 다를 수 있으니 자신의 필요에 맞는 유틸리티를 선택하는 것이 중요합니다.
중요한 사항
- 외장하드는 백업 전에 반드시 포맷해야 하며, 기존에 있는 파일은 모두 삭제됩니다.
- Time Machine 또는 수동 백업 방법 모두 사용자 개인의 필요에 맞게 선택할 수 있습니다.
- 정기적인 백업을 통해 데이터 손실 위험을 줄이는 것이 중요합니다. 적어도 월 1회 이상 백업하는 것을 권장합니다.
마무리
이러한 방법들을 통해 맥북의 소중한 데이터를 안전하게 외장하드에 백업할 수 있습니다. 데이터 백업을 정기적으로 실천하여, 언제든지 필요한 정보를 손쉽게 복구할 수 있도록 하세요.