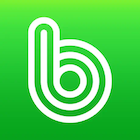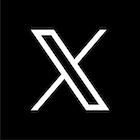아이폰 PDF 이미지 변환방법
PDF 문서를 이미지로 변환해야 하는 상황, 누구나 한 번쯤 겪어보셨을 것입니다. 특히 아이폰 사용자라면 여러 가지 방법으로 이 문제를 해결할 수 있습니다. 이 글에서는 아이폰으로 PDF를 이미지로 변환하는 가장 효과적이고 간단한 방법들을 상세히 알려드리겠습니다.

내장 기능
단축어 앱으로 PDF 이미지 변환
아이폰의 단축어 앱은 PDF 이미지 변환의 숨은 보물입니다. 다음 단계를 따라하세요
– 설정 > 단축어 > 새로운 자동 작업 만들기
– PDF 파일을 선택하여 각 페이지를 손쉽게 이미지로 변환
– Freeform 앱을 통해 PDF 페이지를 JPG로 빠르게 추출 가능
메모 앱 활용 방법
PDF 변환이 급하다면 메모 앱도 좋은 대안입니다
– PDF 파일을 메모 앱으로 가져오기
– 각 페이지를 스크린샷으로 저장
– 저장된 이미지를 앨범으로 내보내기
무료 앱
iLovePDF 사용법
🔵App Store에서 무료 다운로드
🔵PDF 파일 업로드
🔵이미지 변환 옵션 선택
🔵JPG, PNG 형식으로 간단히 변환
Adobe Scan 활용
🔵PDF 문서를 고화질 이미지로 스캔 및 변환
🔵여러 페이지 동시 변환 기능 제공
🔵문서 품질을 높은 수준으로 유지
유료 앱
UPDF 앱의 장점
🔵전문적인 PDF 변환 도구
🔵다중 페이지 PDF를 개별 이미지로 변환
🔵고급 편집 기능 제공
전문 PDF 이미지 변환 앱
🔵단일/다중 페이지 변환 지원
🔵다양한 이미지 형식 선택 가능
🔵세밀한 변환 설정 제공
PDF 이미지 변환 시 꼭 알아둘 팁
변환 시 주의사항
✔️변환 과정에서 화질 선택 가능
✔️배치 변환 기능 적극 활용
✔️개인정보 보호를 위해 신뢰할 수 있는 앱 선택
✔️변환된 이미지는 자동으로 앨범에 저장
법적 주의사항
⚠️저작권이 있는 PDF는 개인적 용도로만 사용
⚠️앱 사용 시 개인정보 및 보안 설정 확인
⚠️대용량 PDF는 안정적인 Wi-Fi 환경에서 변환 권장
어떤 방법을 선택할까?
PDF 이미지 변환 방법 선택 시 고려해야 할 핵심 요소
1. 변환해야 할 PDF 페이지 수
2. 필요로 하는 이미지 품질 수준
3. 무료/유료 앱의 추가 기능
4. 개인적 사용 목적
마무리
아이폰으로 PDF를 이미지로 변환하는 방법은 생각보다 다양하고 쉽습니다. 자신의 상황과 필요에 맞는 방법을 선택하여 PDF 이미지 변환을 손쉽게 해결해보세요.
함께보면 좋은글
✔️ 아이폰 sim 없음 오류 해결방법
✔️ 아이폰 별사진 찍는방법
✔️ 아이폰 발열 이유 해결방법
✔️ 아이폰 전체화면 스크롤 캡처 방법