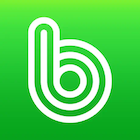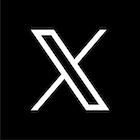삼성 레이저 프린터 모바일 프린팅 설정 및 연결 오류 해결
삼성 레이저 프린터는 고품질 인쇄를 제공하는 동시에 모바일 프린팅 기능으로 다양한 장치에서 쉽게 인쇄할 수 있는 장점을 가지고 있습니다.
삼성 레이저 프린터의 모바일 프린팅을 설정하는 방법과 자주 발생하는 연결 오류 및 그 해결 방법을 구체적으로 살펴보겠습니다.
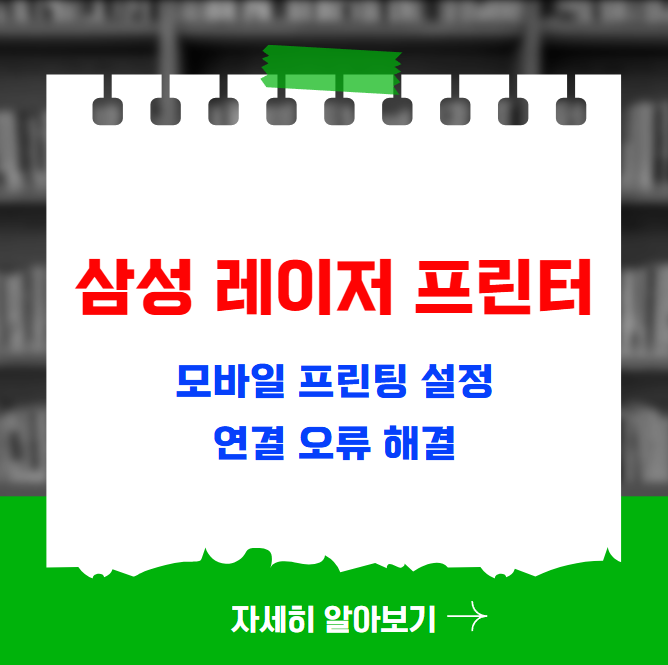
삼성 레이저 프린터 모바일 프린팅 설정 방법
초기 설정
모바일 프린팅을 위해서는 먼저 프린터가 Wi-Fi 네트워크에 연결되어 있어야 합니다. 프린터의 전원을 켜고, 제어판에서 Wi-Fi 설정 모드로 진입합니다. 여기서 사용 가능한 Wi-Fi 네트워크 목록이 나타나며, 연결할 네트워크를 선택하고 비밀번호를 입력하면 됩니다.
드라이버 설치
삼성 공식 웹사이트에서 프린터 모델에 맞는 드라이버를 다운로드하여 설치합니다. USB 케이블을 이용하여 노트북이나 데스크톱과 프린터를 연결한 후, 드라이버 설치를 완료합니다. 드라이버 설치가 끝난 후, USB 케이블을 제거하여 무선 인쇄 설정을 진행합니다.
모바일 기기와의 연결
설치가 완료된 후, 모바일 기기에서 ‘Samsung Mobile Print’ 앱을 다운로드합니다. 앱을 열고, 프린터를 검색하여 연결하면 됩니다. 이 단계에서 모든 설정이 완료되면 모바일 기기에서 직접 인쇄할 수 있습니다.
일반적인 오류 및 해결 방법
연결 실패
연결이 실패할 경우, 먼저 프린터 전원이 켜져 있는지, Wi-Fi 네트워크가 정상인지, 입력한 비밀번호가 맞는지 확인해야 합니다. 또한, 프린터의 IP 주소를 확인하여 노트북 또는 모바일 기기에서 프린터를 수동으로 찾아볼 수 있습니다.
프린터 인식 문제
프린터가 인식되지 않는 경우, 윈도우의 경우 ‘설정’ > ‘장치’ > ‘프린터 및 스캐너’에서 ‘프린터 또는 스캐너 추가’를 선택합니다. macOS의 경우 ‘시스템 환경설정’ > ‘프린터 및 스캐너’에서 ‘+’ 버튼을 클릭하여 추가합니다. 자동 검색이 되지 않을 경우 IP 주소를 직접 입력하여 연결합니다.
인쇄 품질 문제
인쇄 품질이 저하되는 문제는 드라이버 업데이트와 프린터 설정을 점검함으로써 상당 부분 해결될 수 있습니다. 특히 드라이버가 최신인지 확인하는 것이 중요합니다.
연결 시 주의할 점
프린터와 라우터 간의 거리가 가까울수록 연결이 안정적입니다. 가능한 한 장애물 없이 설치해주시고, 가능하다면 2.4GHz Wi-Fi 네트워크를 사용하는 것이 5GHz 네트워크보다 훨씬 안정적일 수 있습니다.
추가 지원
연결 과정에서 어려움이 있는 경우, 삼성 공식 웹사이트를 참고하거나 고객 지원 센터에 문의해 구체적인 도움을 요청하는 것이 좋습니다.
마무리
위의 내용을 토대로 삼성 레이저 프린터의 모바일 프린팅 설정 및 오류 해결 방법을 이해하고, 순서대로 진행하면 원활한 인쇄를 경험할 수 있을 것입니다. 문제가 발생했다면 침착하게 점검하고 필요시 도움을 요청하시기 바랍니다.