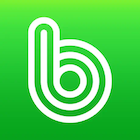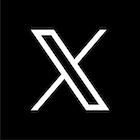무선 프린터 설치 및 네트워크 연결 문제 해결
프린터를 설치하는 과정은 많은 사람들에게 어려운 작업으로 느껴집니다. 특히 무선 네트워크 환경에서 프린터를 연결할 때는 더욱 복잡해 보입니다.
누구나 쉽게 무선 프린터를 설치하고 네트워크에 연결할 수 있습니다.
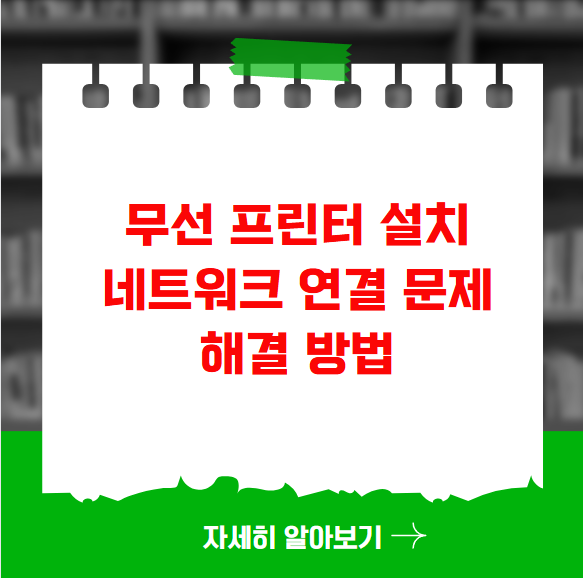
무선 프린터 설치방법
무선 프린터를 설치하기 전에 아래 항목들을 먼저 확인해야 합니다.
필수 준비물
- 최신 모델의 무선 프린터
- 인터넷에 연결된 컴퓨터 (윈도우 또는 맥)
- 안정적인 Wi-Fi 네트워크
- 프린터 드라이버 설치 파일
사전 점검 사항
1)프린터와 컴퓨터가 같은 네트워크에 연결되어 있나요?
2)프린터가 무선 네트워크 기능을 지원하나요?
3)최신 프린터 드라이버를 준비했나요?
윈도우 운영체제에서 무선 프린터 설치 방법
1단계 : 드라이버 설치
1️⃣프린터 제조사 공식 웹사이트에 접속합니다.
2️⃣해당 프린터 모델의 최신 드라이버를 다운로드합니다.
3️⃣다운로드한 설치 파일을 실행합니다.
4️⃣화면의 지시에 따라 드라이버를 설치합니다.
2단계 : 무선 네트워크 프린터 추가
1️⃣시작 메뉴 > 설정 > 장치 > 프린터 및 스캐너로 이동
2️⃣”프린터 또는 스캐너 추가” 버튼을 클릭
3️⃣자동으로 검색된 프린터를 선택하거나 IP 주소를 직접 입력
4️⃣설치 마법사의 지시에 따라 설정을 완료합니다.
맥 운영체제에서 무선 프린터 설치 절차
1단계: 프린터 검색 및 추가
1)Apple 메뉴 > 시스템 환경설정 > 프린터 및 스캐너 선택
2)”+” 버튼을 클릭
3)자동 검색된 프린터를 선택하거나 수동으로 추가
4)화면의 지시에 따라 드라이버 및 소프트웨어 설치
네트워크 프린터 연결 시 자주 발생하는 문제와 해결 방법
일반적인 연결 문제
- 네트워크 케이블 연결 상태 확인
- Wi-Fi 신호 강도 점검
- 방화벽 설정 확인
드라이버 관련 문제 해결
1)드라이버 재설치
2)제조사 웹사이트에서 최신 드라이버 다운로드
3)컴퓨터 재시작 후 다시 시도
프린터 네트워크 연결 추가 팁
보안과 성능 개선
- 정기적인 프린터 펌웨어 업데이트
- 네트워크 보안을 위한 프린터 암호 설정
- 여러 기기 동시 사용 시 네트워크 성능 고려
주의사항
프린터 모델마다 설치 과정이 다를 수 있으므로, 제조사의 공식 매뉴얼을 반드시 참고하세요. 복잡한 네트워크 설정은 IT 전문가와 상담하는 것이 좋습니다.
마무리
이 가이드를 따라하면 대부분의 무선 프린터 설치와 네트워크 연결 문제를 쉽게 해결할 수 있습니다. 차근차근 진행하시고, 추가적인 문제가 발생하면 제조사 고객 지원팀에 문의하세요.