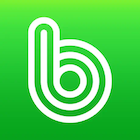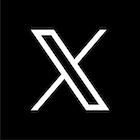맥북에서 윈도우 프로그램 설치 및 실행 방법
맥북에서 윈도우 프로그램을 사용해야 하는 경우가 있습니다. 윈도우 전용 소프트웨어나 전문 작업을 위해서죠.
이 글에서는 Boot Camp와 가상 머신을 통한 윈도우 프로그램 설치 방법과 각각의 장단점을 알아보겠습니다.
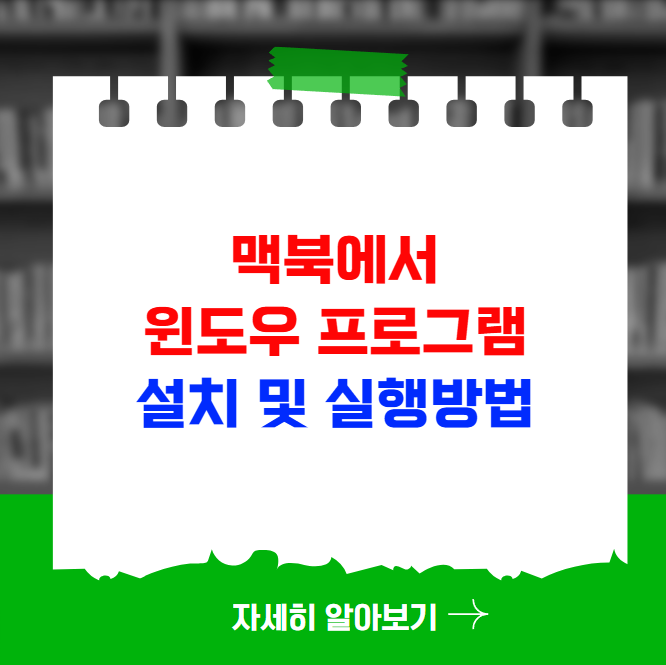
Boot Camp를 통한 윈도우 설치
설치 과정
1️⃣사전 준비
윈도우 ISO 파일을 다운로드합니다. Microsoft 공식 사이트에서 윈도우 10의 ISO 파일을 쉽게 받을 수 있습니다.
2️⃣Boot Camp Assistant 실행
Launchpad에서 “기타”를 선택한 뒤 “Boot Camp Assistant”를 찾아 실행합니다.
3️⃣파티션 설정
Boot Camp Assistant의 지침에 따라 윈도우를 설치할 드라이브 파티션 크기를 설정합니다. 이 과정에서 필요한 저장 공간을 충분히 고려해야 합니다.
4️⃣윈도우 설치
원하는 크기로 파티션을 설정한 후 Boot Camp가 자동으로 윈도우 설치를 시작합니다. 이후 재부팅되고 Option 키를 누르면서 윈도우 파티션을 선택하여 설치를 진행합니다.
5️⃣드라이버 설치
윈도우 설치가 마무리되면 Boot Camp 지원 소프트웨어를 통해 맥북의 하드웨어와 윈도우 운영 체제 간의 호환성을 높입니다.
장점
✅고성능
Boot Camp를 통해 네이티브 환경에서 실행하므로 소프트웨어의 성능이 최상으로 발휘됩니다. 특히 게임이나 고사양 프로그램에 유리합니다.
✅안정성
하드웨어 자원을 직접 사용하기 때문에 윈도우 프로그램의 안정성을 높입니다.
단점
✅사양 제한
Boot Camp는 Intel 기반의 맥북에서만 사용할 수 있습니다. 애플 실리콘(M1, M2 등) 기반의 맥북에서는 지원하지 않습니다.
✅재부팅 필요
macOS와 윈도우 간의 전환 시마다 재부팅이 필요하여 불편할 수 있습니다.
가상 머신을 통한 윈도우 설치
사용 가능한 가상 머신 소프트웨어
🔵Parallels Desktop
애플 실리콘을 지원하며, 동시에 macOS와 윈도우를 실행할 수 있는 강력한 소프트웨어입니다.
🔵VMware Fusion
인텔 기반 맥북에서 최적화된 성능을 제공합니다. 하지만 Parallels에 비해 설치 과정이 더 복잡할 수 있습니다.
🔵VirtualBox
무료 소프트웨어로 사용할 수 있으나, 설치가 복잡하고 다소 불안정할 수 있습니다.
설치 과정
1️⃣가상 머신 소프트웨어 설치
원하는 프로그램인 Parallels Desktop이나 VMware Fusion을 다운로드하고 설치합니다.
2️⃣윈도우 ISO 파일 선택
설치한 소프트웨어를 실행하고, 윈도우 ISO 파일을 선택하여 새로운 가상 머신을 생성합니다.
3️⃣가상 머신 설정
메모리, CPU 및 저장 공간 등을 설정하여 가상 머신을 최적화합니다.
4️⃣윈도우 실행
설정 완료 후 가상 머신을 시작하여 윈도우 설치를 진행합니다.
장점
✔️동시 실행
재부팅 없이 macOS와 윈도우 프로그램을 동시에 사용할 수 있습니다. 이로 인해 업무의 연속성을 유지할 수 있습니다.
✔️유연성
다양한 윈도우 버전이나 운영 체제 설정을 실험할 수 있어, 특히 ARM 기반의 윈도우도 쉽게 사용할 수 있습니다.
단점
✔️성능 저하
가상화 환경 특성상 성능이 Boot Camp보다 떨어질 수 있으며, 고사양 게임 실행 시 어려움이 따를 수 있습니다.
✔️설정 복잡성
초보자에게는 가상 머신 설정 과정이 복잡할 수 있습니다.
결론
최종적으로, 맥북에서 윈도우 프로그램을 설치하고 실행하는 방법은 Boot Camp와 가상 머신 두 가지가 있습니다.
Boot Camp는 성능면에서 우수하지만, Intel 기반의 맥북에서만 사용할 수 있습니다. 반면, 가상 머신은 애플 실리콘 사용자에게도 윈도우 프로그램을 사용할 수 있게 해주는 유연성을 제공합니다.