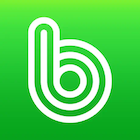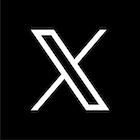노트북 화면 밝기 조절 설정방법
다양한 환경에서 작업할 때 각기 다른 밝기 조건을 충족하는 것이 중요합니다. 노트북의 화면 밝기를 조절하는 방법에 대해 자세히 알아보겠습니다.
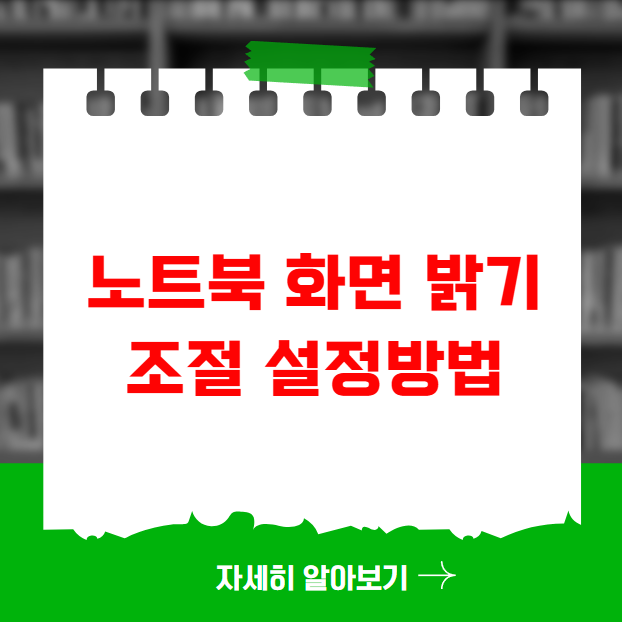
운영체제에 따른 밝기 조절 방법
Windows 10/11
Windows를 사용하는 노트북에서는 화면 밝기를 여러 가지 방법으로 조절할 수 있습니다.
✅작업 표시줄을 통한 조정
오른쪽 하단의 작업 표시줄에서 배터리 아이콘을 클릭합니다.
여기에 나타나는 밝기 조절 슬라이더를 드래그하면 화면의 밝기가 조절됩니다.
✅디스플레이 설정
바탕화면에서 마우스 오른쪽 버튼을 클릭한 후 ‘디스플레이 설정’을 선택합니다.
‘밝기 및 색’ 섹션에서 슬라이더를 통해 밝기를 쉽게 조정할 수 있습니다.
✅단축키 사용
많은 노트북에서 Fn 키와 함께 F2/F3 키를 누르면 밝기를 빠르게 조절할 수 있는 기능이 있습니다.
MacOS
Mac을 사용하는 경우 화면 밝기를 다음과 같이 조절할 수 있습니다.
✅상단 메뉴바 조정
상단 메뉴바의 디스플레이 아이콘을 클릭하여 간편하게 밝기를 조절할 수 있습니다.
✅시스템 환경설정
‘시스템 환경설정’에서 ‘디스플레이’를 클릭한 후 밝기 슬라이더를 조정합니다.
제조사별 방법
각 제조사마다 노트북의 화면 밝기를 조절하는 방법은 약간의 차이가 있습니다.
LG 노트북
LG 노트북은 기본적으로 Fn + F2/F3 키를 조합하여 화면 밝기를 조절할 수 있습니다.
삼성 노트북
삼성 노트북 역시 Fn + F2/F3 키를 사용하여 화면의 밝기를 쉽게 조정할 수 있습니다.
HP 노트북
HP 노트북은 일반적으로 윈도우 설정에서 밝기를 조절하며, 일부 모델에서는 특별한 기능키를 사용해야 할 수 있습니다.
델 노트북
델 노트북에서는 일반적으로 F5/F6 키를 사용해 화면 밝기를 조절하게 됩니다.
노트북 화면 밝기 조절 주의사항
화면 밝기를 조절할 때는 몇 가지 주의사항이 있습니다.
표시가 없는 경우
만약 디스플레이 설정에서 밝기 조절 슬라이더가 보이지 않는다면, 그래픽 드라이버가 최신이 아닌 경우일 수 있습니다. 이럴 경우 그래픽 드라이버를 업데이트해 보세요. NVIDIA, AMD, Intel 등의 그래픽 제어판에서 추가적인 설정을 확인할 수 있습니다.
자동 밝기 조절 기능
일부 모델에서는 주변 조도의 변화에 따라 자동으로 밝기가 조절되는 기능이 있습니다. 이 기능은 필요에 따라 사용자가 켜거나 끌 수 있습니다.
배터리 소모
화면 밝기를 높게 설정하면 배터리 소모가 증가합니다. 특히, 외출 시 배터리를 절약하고 싶다면 밝기를 적절히 조절하는 것이 좋습니다.
눈 건강
주변 환경에 따라 화면 밝기를 조절하지 않으면 눈의 피로와 불편함을 초래할 수 있습니다. 따라서 조명이 낮은 환경에서는 낮은 밝기로 설정하고, 밝은 환경에서는 그에 맞추어 조절하는 것이 필요합니다.
자주 묻는 질문 (FAQ)
Q: 화면 밝기를 조절하는 단축키가 작동하지 않아요. 어떻게 해야 하나요?
A: 이 경우에는 키보드 드라이버 또는 그래픽 드라이버가 제대로 설치되지 않았을 수 있습니다. 드라이버를 업데이트해 보세요.
Q: 자동 밝기 조절 기능을 비활성화하는 방법은?
A: Windows 설정의 ‘디스플레이’에서 ‘자동 밝기 조정’ 옵션을 찾아 끌 수 있습니다. Mac의 경우 ‘시스템 환경설정’에서 디스플레이의 자동 조정 기능을 비활성화할 수 있습니다.
마무리
여러분의 노트북 화면 밝기를 효과적으로 조절해 보다 쾌적한 작업 환경을 만드시기 바랍니다. 다양한 방법을 통해 여러분의 사용 스타일에 맞춰 화면 밝기를 조정해 보세요.