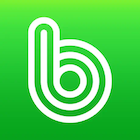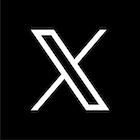삼성 레이저 프린터 맥북 연결 및 AirPrint 설정 방법
삼성 레이저 프린터와 맥북을 연결하는 것은 생각보다 간단합니다. 특히, AirPrint 기능을 활용하면, 레이저 프린터와 연결된 맥북에서 쉽게 문서를 인쇄할 수 있습니다.
삼성 레이저 프린터를 맥북에 연결하고 AirPrint를 설정하는 방법을 단계별로 설명하겠습니다. 또한 주의사항 및 자주 묻는 질문도 함께 제공하니 참고하시기 바랍니다.
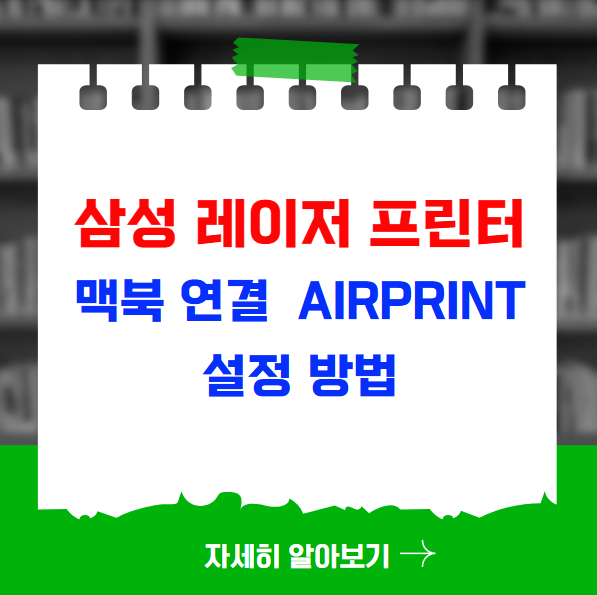
프린터 모델 확인
프린터 모델이 무선 연결이 가능한지 먼저 확인해야 합니다. 모델명에 ‘W’가 붙어 있다면, 이는 Wi-Fi 연결이 가능한 모델입니다.
예를 들어, ‘Samsung Xpress M2020W’와 같은 모델은 AirPrint를 지원하는 무선 프린터입니다.
프린터 드라이버 설치
드라이버 다운로드
먼저 삼성전자 홈페이지에 접속하여 전용 드라이버를 다운로드합니다. 자신의 프린터 모델명을 검색하고, 해당 드라이버를 다운로드하여 설치해 주세요. 삼성전자 서비스 링크는 여기에서 확인할 수 있습니다.
USB로 연결 확인
프린터를 USB 케이블로 맥북에 연결합니다. 이 단계는 드라이버 설치를 위해 필요합니다.
설치 진행
다운로드한 드라이버를 실행하고, 화면에 나타나는 지시에 따라 설치를 완료합니다. 설치가 완료되면, USB 케이블을 제거해도 됩니다.
무선 연결 설정
프린터 진단 프로그램 설치
삼성전자 서비스 링크에서 ‘프린터 자가 진단 프로그램’을 다운로드하여 설치합니다. 이 프로그램을 통해 무선 설정을 간단히 할 수 있습니다.
Wi-Fi 설정
1️⃣프린터의 전원을 켤 때, 진단 프로그램을 실행하세요.
2️⃣‘무선 설정’ 탭을 선택합니다.
3️⃣검색된 Wi-Fi 네트워크 중 본인의 네트워크를 선택하고 비밀번호를 입력하여 연결합니다.
4️⃣연결이 완료되면 USB 케이블을 제거합니다.
AirPrint 설정
맥북 설정
1️⃣시스템 환경설정에서 ‘프린터 및 스캐너’를 선택합니다.
2️⃣‘프린터, 스캐너 또는 팩스 추가’를 클릭합니다. 여기서 연결된 프린터가 목록에 나타납니다.
3️⃣프린터를 선택하고 ‘추가’를 클릭하여 완료합니다.
인쇄 확인
이제 맥북 또는 다른 iOS 기기에서 동일한 Wi-Fi 네트워크에 있을 경우, 프린터를 선택하여 쉽게 인쇄할 수 있습니다. AirPrint 기능을 통해 별도의 드라이버 설치 없이도 인쇄가 가능합니다.
주의사항
⚠️프린터와 맥북이 동일한 Wi-Fi 네트워크에 연결되어 있어야 합니다. 연결 문제가 있을 경우, 네트워크 상태를 점검하십시오.
⚠️드라이버 및 설정 과정에서 지침을 따르지 않으면 설치에 시간이 오래 걸릴 수 있습니다. 시간을 충분히 투자해 주세요.
자주 묻는 질문(FAQ)
Q: 프린터가 인식되지 않아요. 어떻게 해야 하나요?
A: USB로 연결된 상태에서 드라이버가 올바르게 설치되었는지 확인해 보시고, 재검색 옵션을 사용해 보세요.
Q: AirPrint가 제대로 작동하지 않아요.
A: 맥북과 프린터가 같은 Wi-Fi 네트워크에 있는지 확인하고, 프린터 상태가 ‘대기’인지 체크하세요.
Q: 사용 설명서는 어디서 찾을 수 있나요?
A: 삼성전자 서비스 웹사이트에서 모델명 검색 후 다운로드할 수 있습니다.
마무리
이상으로 삼성 레이저 프린터를 맥북에 연결하고 AirPrint를 설정하는 방법에 대한 가이드를 마칩니다. 이제 유선 연결 없이도 쉽게 인쇄할 수 있는 환경을 즐기세요!